:quality(80):format(jpeg)/posts/2023-02/23/featured-174ebe565cd6fa8ae2450ea0a83cc59f_1677113061-b.jpg)
Cara Mengatasi WiFi Tidak Terdeteksi di Laptop Windows 10
:quality(80):format(jpeg)/entries/2023-02/23/44873-2-e76803e91ea1c8bb08cf60dd8573e6db.jpg) Ilustrasi router internet atau WiFi (unsplash)
Ilustrasi router internet atau WiFi (unsplash)
Dikutip dari laman The Geek Page, berikut cara mengatasi Wi-Fi tidak terdeteksi di laptop Windows 10 yang bisa dilakukan berdasarkan masalah yang sering dialami pengguna.
Nah, jika sudah tahu apa saja penyebabnya, sekarang mari kita bahas cara mengatasi WiFi tidak muncul di laptop untuk Windows 10:
1. Mengaktifkan Network Driver
Langkah pertama adalah dengan mengaktifkan Network Driver melalui langkah berikut ini:
● Tekan tombol ‘Windows +R’ secara bersamaan. Selanjutnya, klik ‘ncpa.cpl’ dan klik ‘Run’.
● Lihat apakah ada driver Wi-Fi yang berwarna abu-abu. Jika iya, klik kanan dan 'Enable'.
2. Meng-update Network Wi-Fi Driver
Salah satu penyebab Wi-Fi pada laptop Windows 10 tidak terdeteksi karena Network Wi-Fi Driver sudah waktunya untuk di-update atau dimutakhirkan. Adapun langkah-langkah yang perlu dilakukan adalah sebagai berikut:
Bisa juga, penyebab jaringan WiFi tidak terhubung di Windows 10 adalah karena perlu dilakukannya update pada Network Wi-Fi Driver. Kamu bisa mengupdatenya dengan langkah di bawah ini:
● Tekan tombol 'Windows + R' lalu klik 'Device Manager'.
● Pada jendela 'Device Manager', klik 'Network Adapters'.
● Pilih driver yang kamu gunakan, klik kanan dan pilih 'Update driver'.
● Tunggu hingga pembaruan selesai lalu mulai ulang (restart) laptop.
Baca juga: Kenali Penyebab WiFi Lemot di Rumah, Bikin WFH Jadi Nggak Fokus
3. Menghapus Registry Entries
Selain cara di atas, kamu juga bisa menghapus kunci dari Registry laptop melalui Command Prompt. Berikut tutorialnya:
● Ketik 'cmd' pada kolom pencarian, lalu klik 'Command Prompt'.
● Setelah Command Prompt muncul, ketik perintah di bawah ini dan klik 'Enter'.
● reg delete HKCRCLSID {988248f3-a1ad-49bf-9170-676cbbc36ba3} /va /f
● Selanjutnya, ketik lagi dengan kode di bawah ini dan klik 'Enter'.
● netcfg -v -u dni_dne
● Tunggu prosesnya hingga selesai. Kemudian, restart laptop kamu.
4. Aktifkan layanan WLAN AutoConfig
:quality(80):format(jpeg)/entries/2023-02/23/44873-3-e76803e91ea1c8bb08cf60dd8573e6db.jpg) Ilustrasi router internet atau WiFi (unsplash)
Ilustrasi router internet atau WiFi (unsplash)
WLAN AutoConfig adalah sebuah layanan yang punya tujuan mengkonfigurasi keamanan di nirkabel maupun pengaturan konektivitas.
Jika WiFi laptop tidak berhasil dideteksi, bisa jadi hal ini dikarenakan service windows kamu masih dalam keadaan disable. Nah, kamu bisa mengaktifkannya dengan cara berikut:
● Tekan Windows + R secara bersamaan untuk menjalankan kotak Run, lalu ketik service.msc dan tekan tombol Enter.
● Kemudian klik kanan pada menu Wlan AutoConfig dan klik Properties. Apabila Anda menggunakan Windows XP, klik kanan menu Wireless Configuration dan klik Properties.
● Pada menu Startup Type, pilih Automatic dan klik OK.
● Setelah selesai, restart laptop Anda dan sambungkan kembali pada wifi untuk melihat apakah wifi telah muncul kembali.
5. Restart Router WiFi
Cara terakhir untuk mengatasi jaringan WiFi tidak muncul di laptop ialah dengan merestart router WiFi melalui langkah berikut:
● Matikan atau cabut router dari sumber listrik
● Tunggu beberapa menit
● Kemudian pasang kembali router ke sumber listrik
● Setelah router menyala, periksa kembali wifi pada laptop Anda.
Nah, itu dia guys beberapa solusi untuk mengatasi jaringan WiFi tidak muncul di laptop Windows 10. Selamat mencoba dan semoga berhasil, ya.
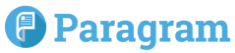
:quality(80):format(jpeg)/posts/2025-10/13/featured-bd80e511d8b6ffa0219ec935fdb1b98b_1760344585-b.jpg)
:quality(80):format(jpeg)/posts/2025-10/03/featured-8e90651d9a0e5349acd7fd8728b3ce91_1759467491-b.jpg)
:quality(80):format(jpeg)/posts/2025-10/03/featured-30fb95ab515db209da32bcda0549cbb5_1759460255-b.jpg)
:quality(80):format(jpeg)/posts/2025-09/26/featured-4820ab9a3e564b08833c68be3df9f1fc_1758873076-b.jpg)
:quality(80):format(jpeg)/posts/2025-09/26/featured-bdd8c2e4cb4fcec602531c0f174fa82e_1758867339-b.jpg)
:quality(80):format(jpeg)/posts/2025-09/26/featured-27112d037b5c3528573819dd82127f2a_1758865908-b.jpg)
:quality(80):format(jpeg)/posts/2025-09/25/featured-b50fc5883e872730c8f7162fdfd8734b_1758781875-b.jpg)
:quality(80):format(jpeg)/posts/2025-09/24/featured-38713c01971e716cee5c0ec1b9096fff_1758699067-b.jpg)
:quality(80):format(jpeg)/posts/2025-09/23/featured-9018672c23e1a828a99954702a420bcd_1758611731-b.jpg)
:quality(80):format(jpeg)/posts/2025-09/19/featured-daaf569a2aa6048762a5ba7f7d93976c_1758260501-b.jpg)
:quality(80):format(jpeg)/posts/2025-09/19/featured-4440538a7ad29e1cd898de6798259e4f_1758237332-b.jpg)
:quality(80):format(jpeg)/posts/2025-09/12/featured-c653cc72bd5da68a24fee2b97f6853d3_1757648615-b.jpg)
:quality(80):format(jpeg)/posts/2025-10/18/featured-d8e9b6638aa6148c0d9dace447c177eb_1760751735-b.jpg)
:quality(80):format(jpeg)/posts/2022-03/28/featured-19449be79d8f10e6490519c1038bf4d0_1648444061-b.jpg)
:quality(80):format(jpeg)/posts/2021-04/14/featured-5d765f6754ba2167a6ecdf3e168f13f8_1618375077-b.jpg)
:quality(80):format(jpeg)/posts/2025-10/18/featured-408787c8e59b33c30d99e072bf682054_1760751978-b.jpg)
:quality(80):format(jpeg)/posts/2021-07/27/featured-51f5b31ee60182a5afda6c23fd3df488_1627381061-b.jpg)
:quality(80):format(jpeg)/posts/2025-10/03/featured-30fb95ab515db209da32bcda0549cbb5_1759460255-b.jpg)
:quality(80):format(jpeg)/posts/2025-09/26/featured-bdd8c2e4cb4fcec602531c0f174fa82e_1758867339-b.jpg)
:quality(80):format(jpeg)/posts/2025-09/26/featured-27112d037b5c3528573819dd82127f2a_1758865908-b.jpg)
:quality(80):format(jpeg)/posts/2025-09/23/featured-9018672c23e1a828a99954702a420bcd_1758611731-b.jpg)
:quality(80):format(jpeg)/posts/2025-09/19/featured-daaf569a2aa6048762a5ba7f7d93976c_1758260501-b.jpg)